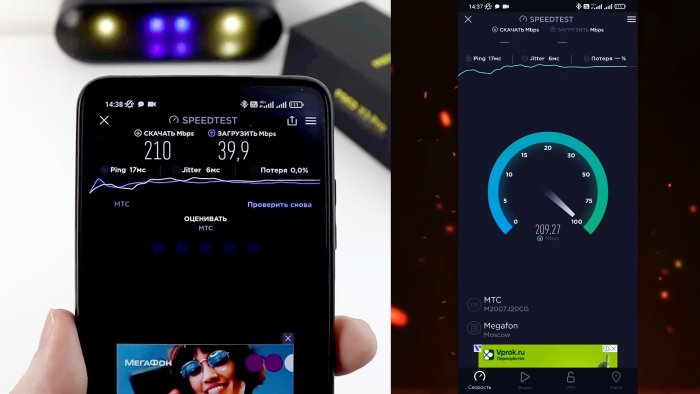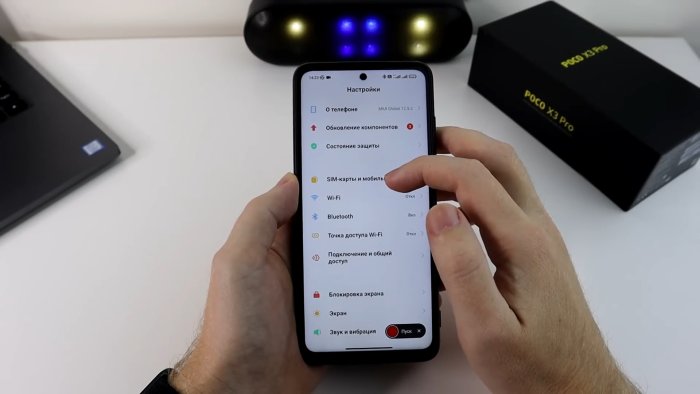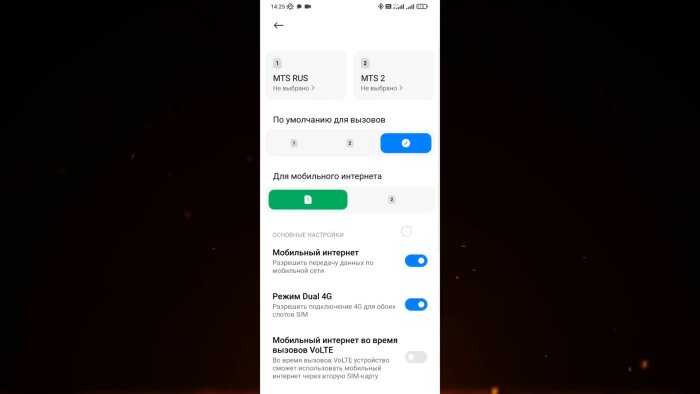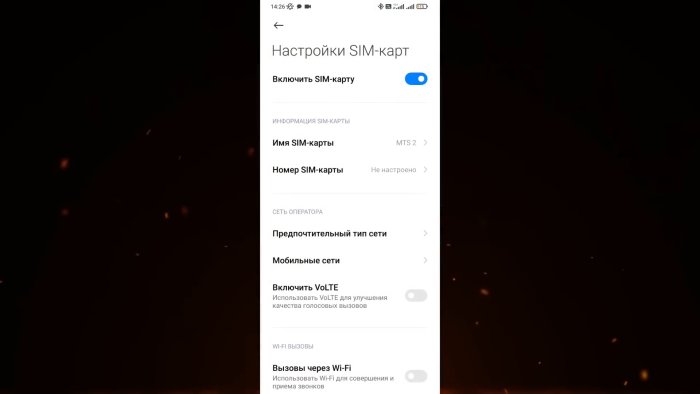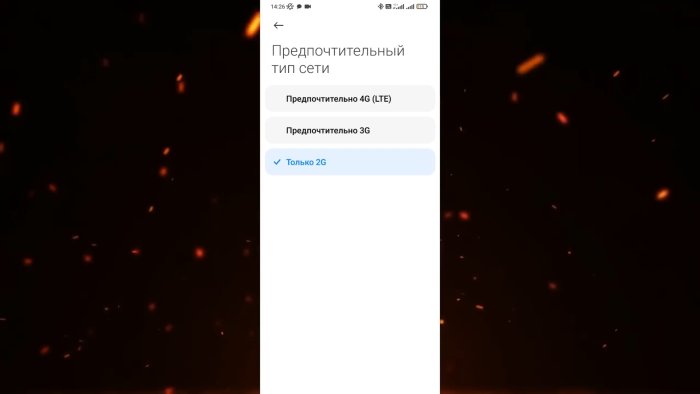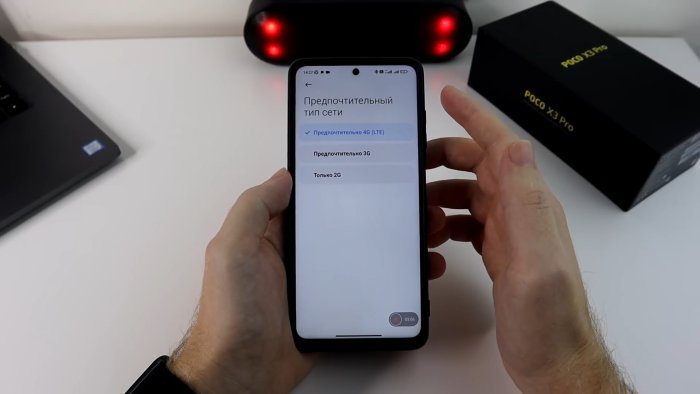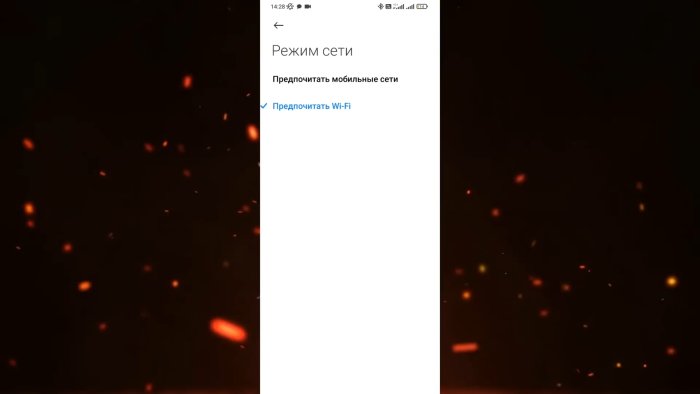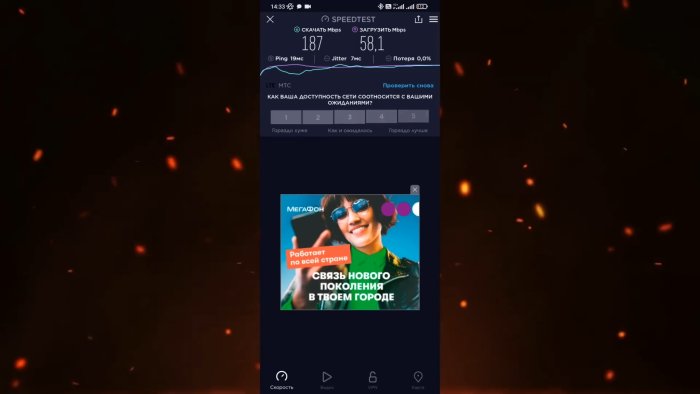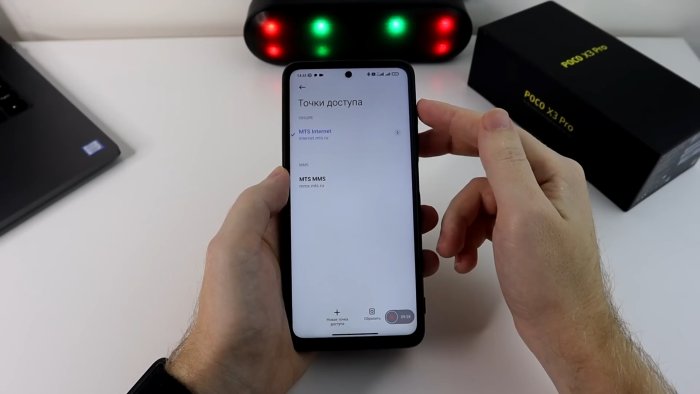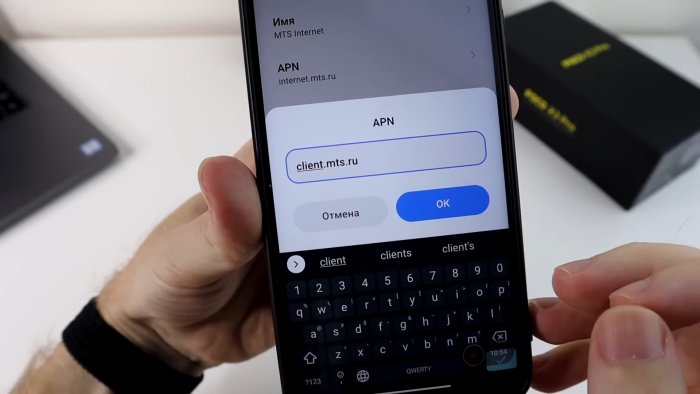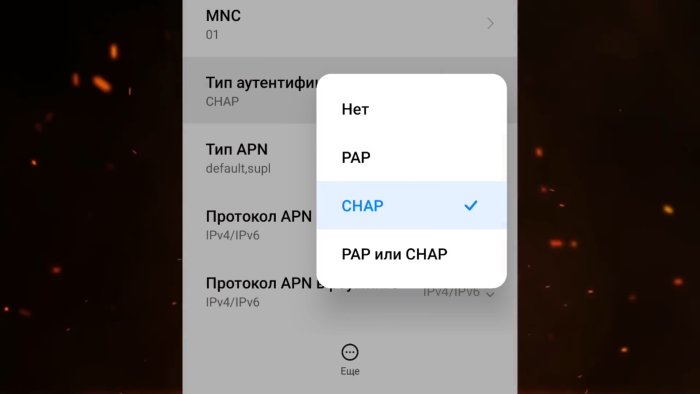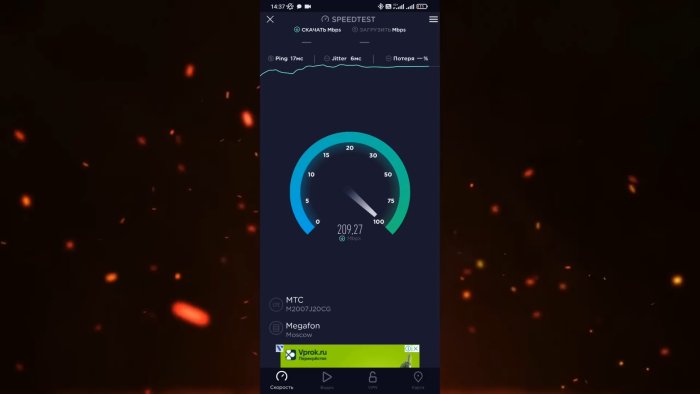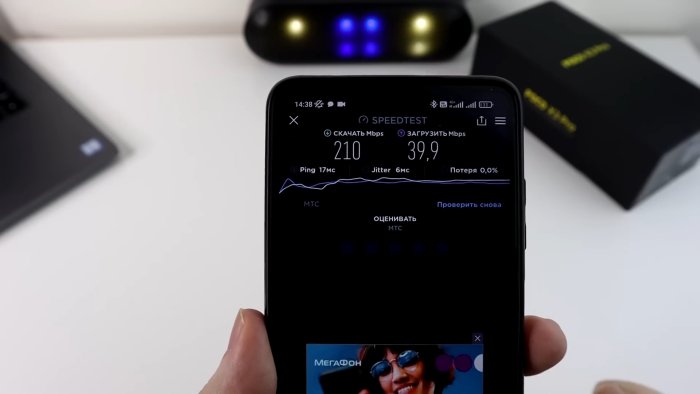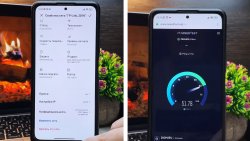В Интернете великое множество инструкций по настройке SIM-карты, настройкам мобильной связи и Интернета на смартфоне. Рассмотрим подробнее и обсудим один вариант, помогающий увеличить скорость мобильного Интернета, улучшить качество связи. Ваш телефон будет стабильнее ловить сигнал с базовой станции оператора, и бонусом – меньше расходовать заряд батареи.
Настройка SIM-карты для улучшения работы соединения и интернета
Показывать все будем на примере смартфона «POCA X3», на который установлена оболочка «MIUI 12.5», и работает смартфон под управлением Андроида 11. Сразу скажем, что кардинальных изменений не предусматривается, «ROOT» права и разблокировка загрузчика с компьютера не нужны. В этих настройках нет ничего необычного, и подойдут они для любого смартфона.
Итак, в большинстве смартфонов установлены две SIM-карты. Обычно одна карта для звонков, вторая для Интернета. Введём разграничения по задачам для каждой SIM-карты. Для этого заходим в «Настройки смартфона» и выбираем раздел «SIM-карты и Мобильные сети».
Мы отмечаем, во-первых, какая СИМ-карта у нас будет по умолчанию для вызовов, а какая для мобильного Интернета. Поскольку можно использовать и первую, и вторую карту для вызовов, то оставляем «Не выбрано». В таком случае при исходящем звонке телефон будет предлагать вам выбрать SIM-карту.
Для Интернета назначаем карту с выгодным тарифом. Далее мы включаем «Мобильный Интернет». «Режим DUAL 4G» включаем не только для того, чтобы разрешить подключение 4G для обоих слотов SIM-карт, а для того, чтобы открыть настройки, которые нам далее понадобятся.
Далее заходим в настройки той SIM-карты, которая предназначена только для звонков. Там будет раздел «Предпочтительный тип сети». Тут мы можем самостоятельно выбрать в какой сети должна работать SIM-карта: 4G, 3G или 2G. И поскольку эта СИМка у нас чисто для звонков, Интернет на ней не предусмотрен, то выбираем только 2G.
Зона покрытия 2G самая большая. Вы можете обратить внимание, что в местах с плохой сотовой связью, телефон садится быстрее. И чтобы он не напрягался в попытке удержать 4G, который нам не нужен на этой СИМке для звонков, мы сразу заставляем его работать в сетях 2G. Этим экономим заряд батареи.
Далее об экономии средств. Если ваш мобильный оператор предоставляет услугу звонков через Wi-Fi, то в настройках SIM-карты имеет смысл разрешить такие вызовы. Этот раздел будет доступен только тогда, когда вы подключите вызовы через Wi-Fi на своем тарифе. Ниже будет еще пункт выбора режима сети. Т.е. вам дают выбор: предпочитать Wi-Fi сеть или мобильную при наличии адекватного сигнала от обеих сетей. Поэтому, если вы в глуши или в роуминге, где есть нормальный Wi-Fi, включите эту функцию вызова, и тариф мобильного оператора будет определять вас как в домашней зоне использования.
Теперь выходим назад в общие настройки SIM-карт и выбираем ту, которая предназначена для Интернета. Тут всё наоборот. В разделе «Предпочтительный тип сети» выбираем « 4G».
Следующий шаг - с помощью некоторых настроек попытаемся ускорить мобильный Интернет на вашем смартфоне. Тут придётся экспериментировать. Рецепт не стопроцентный, у кого-то скорость становится быстрее, у кого-то нет. Но, попробовать стоит.
Для начала в приложении Speedtest измерим скорость Интернета до настроек. Показания: 187 Мбит/с на скачивание и 58,1 на загрузку. Сохраним их для сравнения. Вернемся в меню SIM-карты и выбираем раздел «Точки доступа APN». В этом разделе по умолчанию оператором будет прописан адрес «APN». В зависимости от оператора связи, необходимо поменять адрес на другой.
Вот «секретные» адреса «APN» для разных сотовых провайдеров:
- Мегафон – internet.megafon.ru
- Билайн – home.beeline.ru
- Yota – client.yota.ru
- МТС – client.mts.ru
- Теле2 – client.tele2.ru
Перед тем как менять адрес, сделайте скрин старого, чтобы не забыть его. Если захотите вернуть настройки назад.
Вводим новый адрес, ОК, возвращаемся назад и нажимаем Сохранить изменения. Смотрите, Интернет пропал и опять появился. В тех самых настройках «Точки доступа APN» пройдем в раздел «Тип аутентификации». Тут есть два протокола «PAP» и «CHAP». В чём между ними разница. PAP – это протокол простой проверки подлинности, предусматривающий отправку имени пользователя и протокола на сервер удаленного доступа открытым текстом. Т.е без шифрования. А «CHAP» делает то же самое, но с шифрованием. Поэтому, если конфиденциальность для вас важна, то выбираем «CHAP». Если нет, или вы вообще не поняли о чём речь, оставим всё, как это и было сделано по умолчанию.
Ну вот, когда это всё поменяли, нажимаем снова на три точки внизу и выбираем «Сохранить».
С новыми настройками проверим скорость Интернета с помощью той же программы «Speedtest». Было 187 Мбит/с на скачивании, 58,1 на загрузку. И «Ping» был 19 мсек. После настроек скорость скачивания составила 210, загрузки 39. Скорость загрузки упала. Но «Ping» вырос до 17 мсек.
Изменения противоречивые. Пользоваться этим или нет, решайте сами.